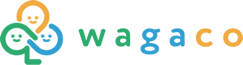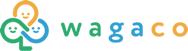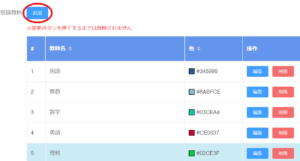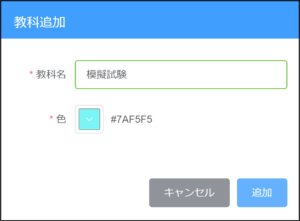コラム
サービス
wagaco(ワガコ)の申込後の流れとおすすめの登録順番!
目次 [hide]
wagaco(ワガコ)の申込後の流れとおすすめの登録順番!
こんにちは!
wagaco(ワガコ)サポート担当の山口です。
お盆休みが終わりましたが、皆さまはどのようにお過ごしになられましたか?
私は、お家時間を有効活用して勉強をしておりました。
今、世界遺産検定2級を取得しようと思い勉強をしております(^^♪
実は3級は取得しているんですよ!!旅行が好きで、いけないなら勉強しようと思って次行くときの知識量を増やしておくことに!!
好きなものの勉強ははかどりますね♪
8月も後半にさしかかり、秋の虫が鳴き始めました😲😲
日が暮れるのも早くなってきて、もう夏は終わりかけなんだなぁと感じるのですが気温が全然秋じゃない!(笑)
まだ夏本番の暑さ…暑すぎて、溶けてしまいそうです💦
過去最高気温とか統計史上最高気温などニュース報道されているのを見るだけで体感温度が上がってしまいます(^▽^;)
そんな暑さを吹き飛ばすほど勢いのある、wagaco(ワガコ)の紹介をしていきます。
最後まで是非ご覧ください(*^^*)
申込はどこから?
現在お申込みをホームページから行っております。
お申込みはこちらから😊→https://wagaco-ai.com/register/
その中でも、よくある間違いですとか申込後の流れをご紹介していきたいと思います。
申込で気を付ける事って?
先程のページに飛んで頂くと、お申込みのページに飛びます。
必要事項を入力して頂くだけでご登録ができます!
その際に気を付けて頂きたいことをまとめました!!!
①お申込み住所が途中で終わってしまっている
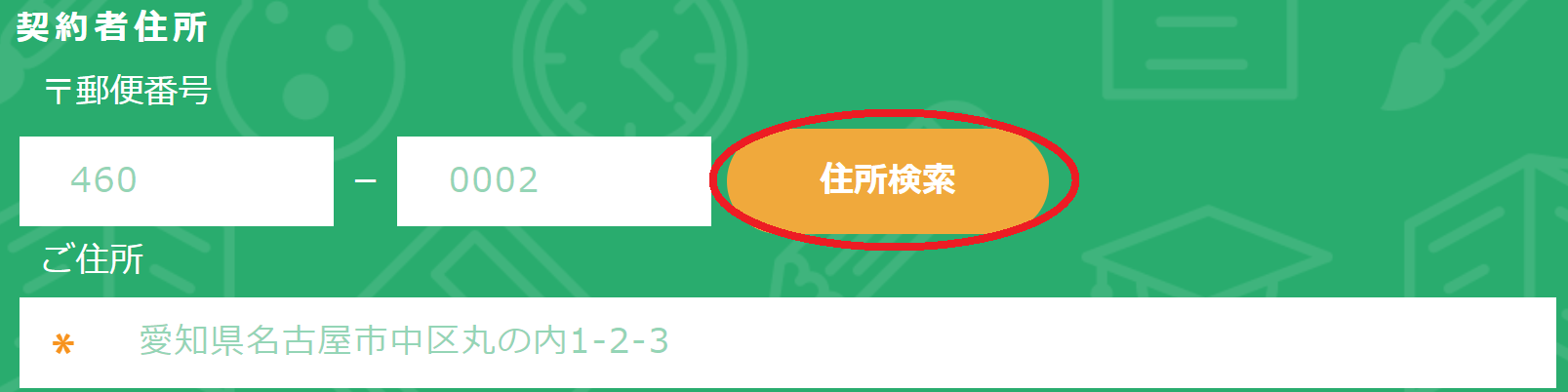
↑画像の通りに郵便番号を入力して、住所検索をすると自動で住所が入力されるようになっております。
その後の番地や建物名などの入力をしていない方が多くいらっしゃいます。
必ず入力して頂きますよう、ご協力をお願い致します。
②複数教室ある際のスクールID指定について
教室数が複数ある場合は、教室名を記載してください。アカウントを分けられる際に記載して頂ければ幸いです。
アカウントご記入頂く際は、教室名の横にIDを入力して頂けるとスムーズに登録が進むため、早めにアカウントを作成することが可能で御座います。
もし、ご記入いただけるのであれば、10字以内の記号不可で記載をお願い致します。
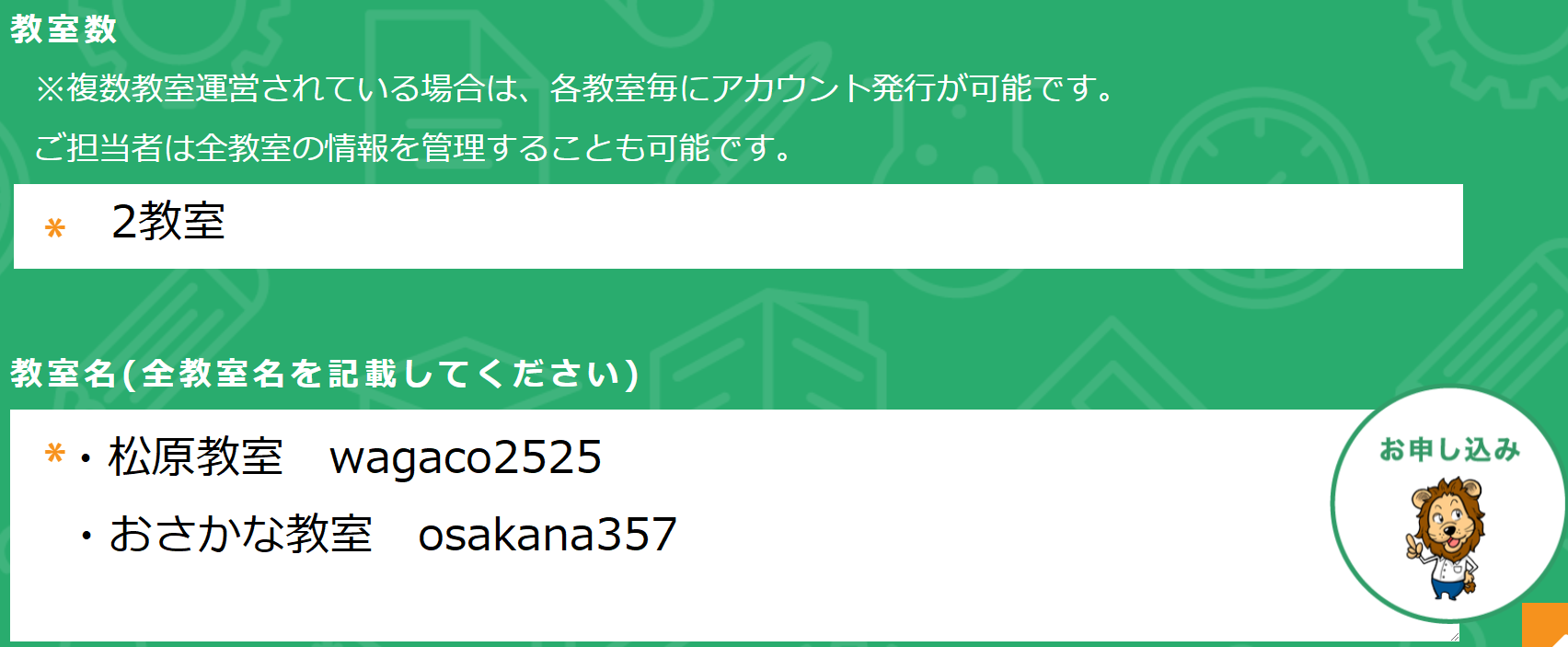
③スクールIDについて
いつもご希望のスクールIDがありましたら、入力して頂いておりますが記号を使用される塾様が多くいらっしゃいます。
記載の通り、10字以内の記号不可ですのでお間違いのないようお願い致します。
〇wagaco123
✖wagaco_123
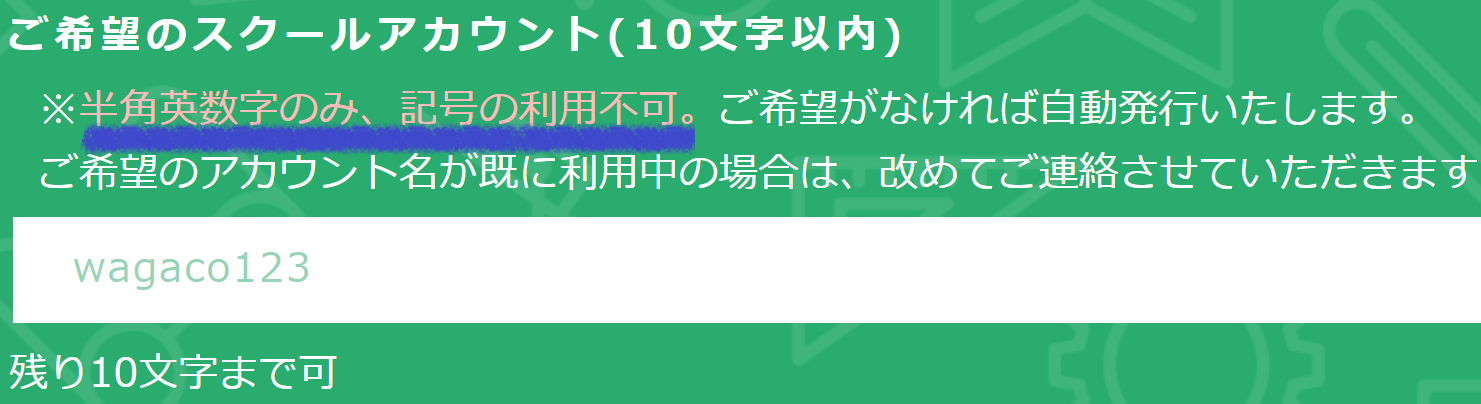
申込の後はどのように進んでいけばいいの?
申込は申込書を記載し、申し込むだけですのですぐお分かりいただけたかと思います。
では申し込んだ後にどの様に進むのか、アカウント発行後にどのように作業を進めていったらいいのか、
ご紹介したいと思います(*^-^*)
①アカウント発行
オーナー様専用のアカウントを作成し、お申込み頂いた際に記載して頂いたアドレスにご送付いたします。
オーナーID・オーナーPWは弊社指定となります。
スクールIDはご希望された場合は、そちらで作成させて頂きます。
※発行例
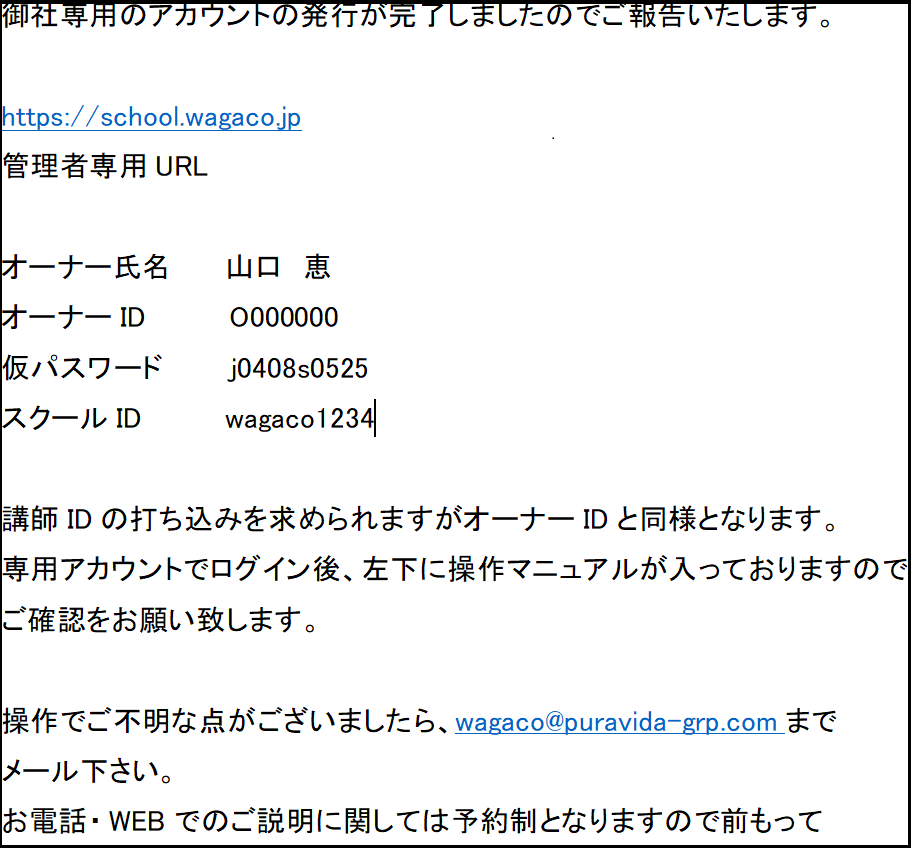
②管理者ログイン
アカウントが発行されましたら、管理者専用のページよりログインを行ってください。
wagacoホームページでも可能で御座いますよ(^^♪
管理画面はこちら↓
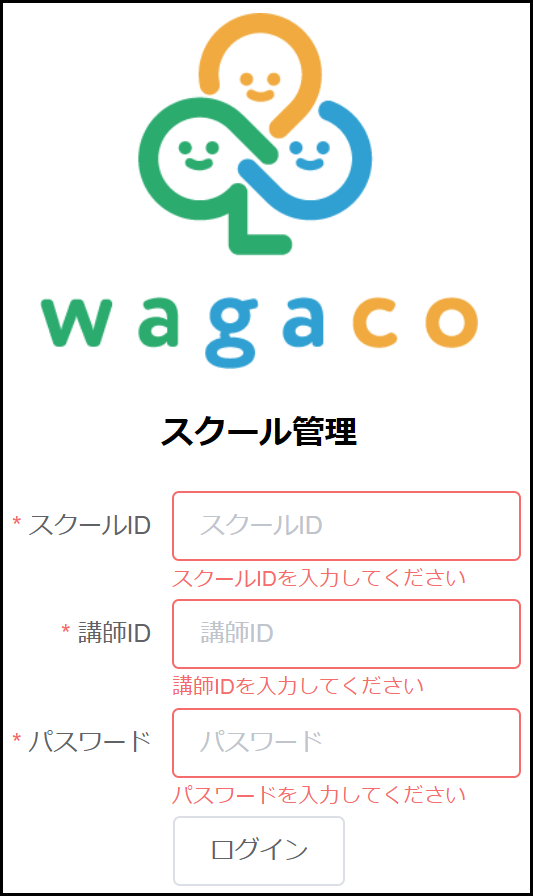
③スクール管理登録
どういう教科をやるのか、カレンダーに入力する教科をご登録頂きます。
基本の教科はすでに入っておりますが、ご使用にならない場合は削除して頂いて構いません。
登録の仕方といたしまして、追加を選択し教科を入力・色を選択して頂いてご登録をします。
また、学校登録も同じ様に追加を選択してご登録をして頂きます。
学校登録をしていると、生徒に紐付けができその生徒のみにメッセージを送付できるなどに利点が御座います。
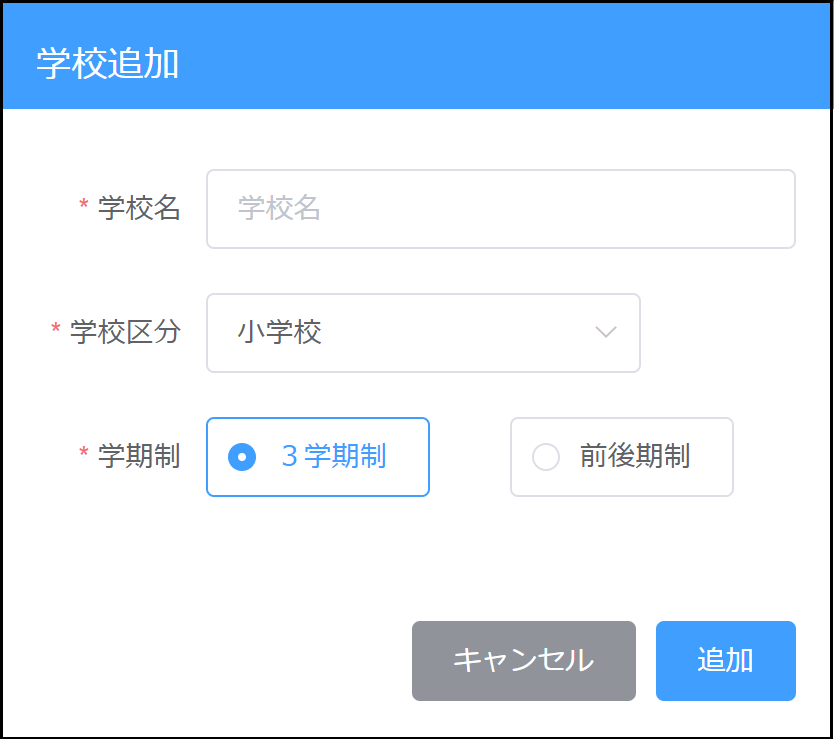
教科や学校追加が終わりましたら、カレンダー機能を使用する際に必要な設定もこちらで行います。
アプリで何か月先まで予約可能にするか、何日前まで予約キャンセルを可能にするかを設定致します。
2日前までは時間計算になるのでご注意下さい★
入退室システムの自動判定をする場合もこちらで設定してください。

※上記2つは後でもOK!!!!
そして最後に忘れてはいけない作業が御座います。それは一番下に御座います、変更!!!!!!!
これを行わないと追加、登録、変更すべてできないので必ずこの画面で変更がある際は変更ボタンを押してください!!!
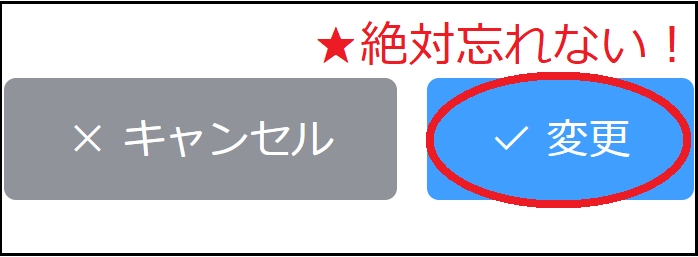
④講師の登録
次に講師の登録をします。
講師登録は、講師管理の追加からご登録頂きます。
その後、入力して頂いて担当教科は必ず入力して下さい。
予約カレンダーとの紐づける際に必要となってきます。予約カレンダー使用されない場合でも選択されるのをお勧め致します。
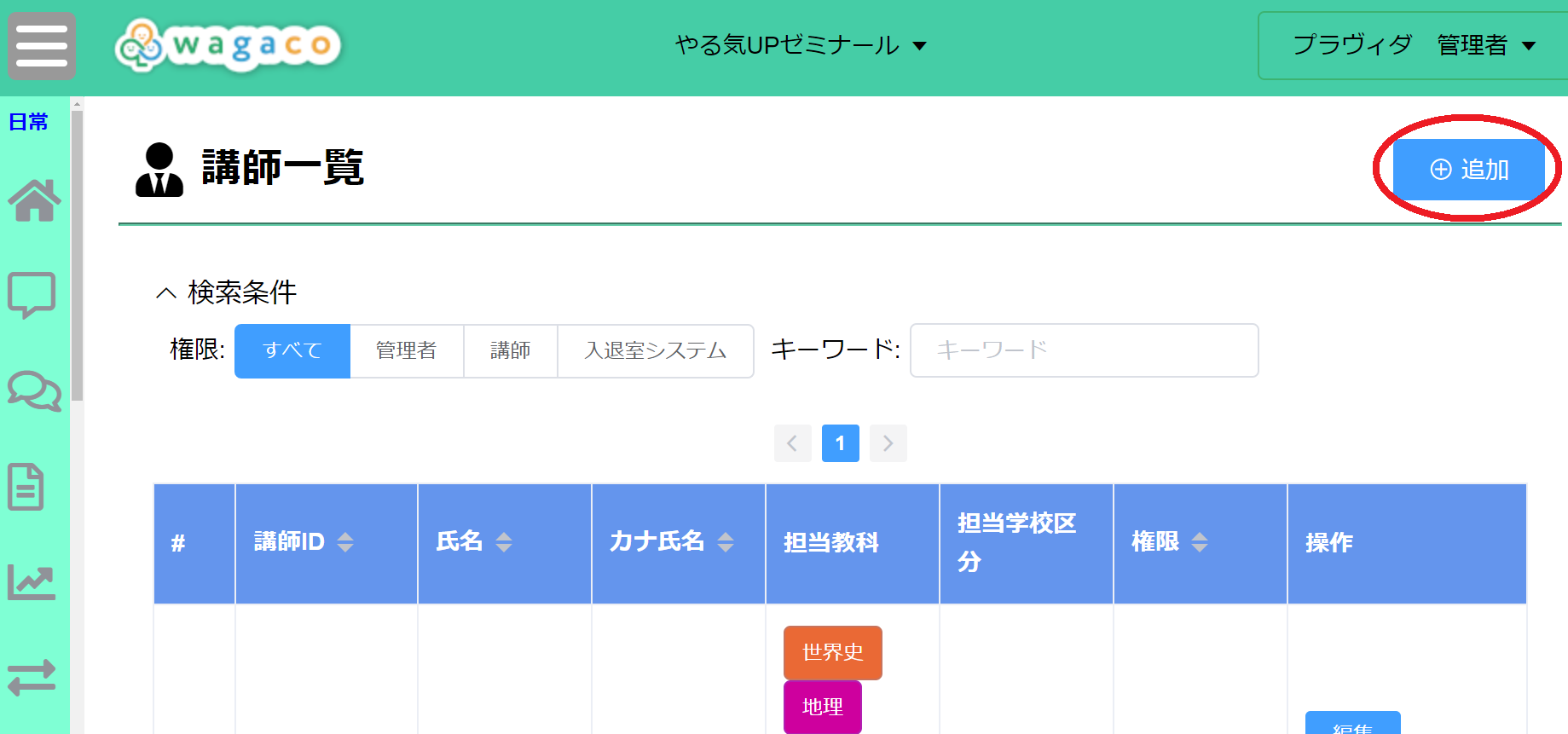
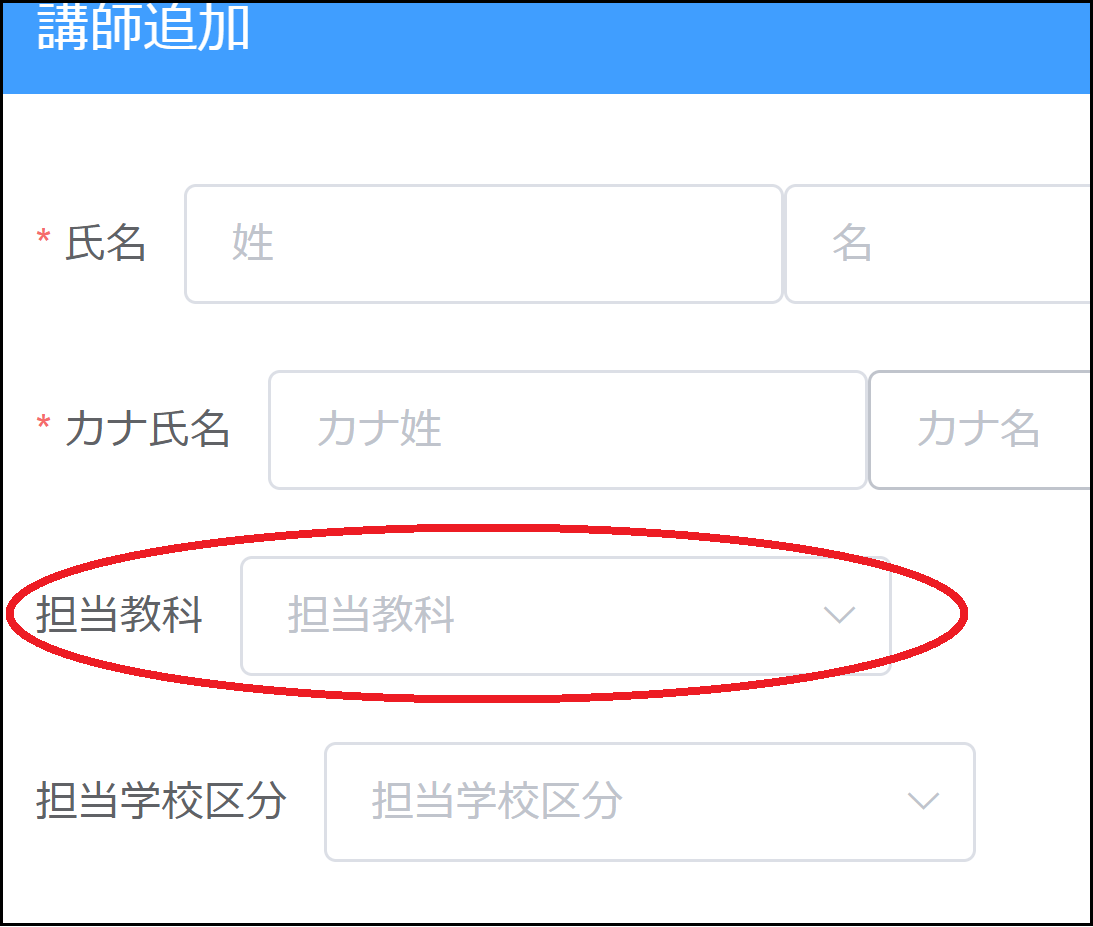
講師の氏名や担当学校など必要情報を入力していきます。
その際によく質問があるのが権限です。
こちらの権限についてご説明いたします。
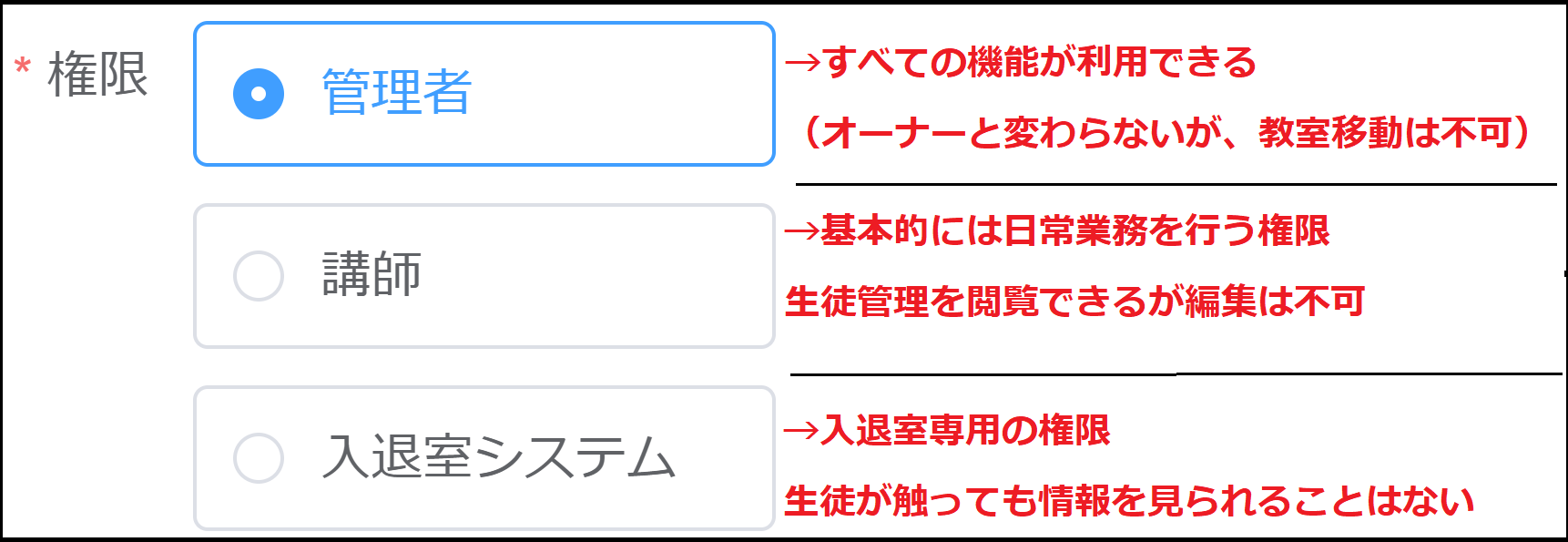
管理者・・・すべての機能が利用できる。基本的操作はオーナー様と変わりはないですが、オーナーと違うところは
教室が複数あった場合に、教室移動ができない事です。
講師 ・・・日常業務を主に触る事ができ、生徒の編集やカレンダーなどを変更ができません。
派遣講師様やアルバイト講師様を主に使用されております。
入退室システム ・・・入退室専用のアカウントで、生徒様が触っても他の生徒様の情報を見られることはございません。
⑤生徒登録
次に操作していたくのが生徒登録です。
生徒IDは手動、または自動採番にて決めることができます!!!
無料だから生徒の情報を詳しい情報を入れたくない、信用できるまで入力したくない方もいらっしゃるかと存じます。
そりゃあ無料だと心配ですよね💦でも、wagaco(ワガコ)は安心して使用して頂ける様にセキュリティもしっかりしておりますのでご安心下さい(⌒∇⌒)
入力しず名前だけ入力している塾様もいらっしゃいますので、その様にご使用いただければ幸いです☆
そして、受講可能教科の入力も忘れずに!!こちらも紐づけの際に必要なって参ります。
また、生徒様の人数が多い場合は生徒登録を弊社で依頼することも可能で御座います。
その場合は¥30,000(1回のみ)頂いております。
また、インポート機能を追加することも可能で御座います。
こちらの機能を付ける際は¥300,000を頂いております。
どちらも月額ではない為、ご希望の方は弊社までご連絡下さいませ(*^-^*)
⑥予約カレンダー管理・成績収集管理の登録
最後に予約カレンダーと成績を登録してください。
カレンダーは基本スケジュールの作成をして、予約カレンダーの作成を行って下さい。
その後、成績の入力を行ってください!
最後に…
最後までご覧いただきまして、ありがとうございました。
登録したはいいけど、その後どうしたらいいのか、どういう流れなのか疑問にお持ちの方もいらっしゃるかと思い、
ブログにて発信をさせて頂きました。
登録の順番はあくまでも参考としてご提案させて頂いておりますので、必ずこの順番でやらなくてはいけないというわけでは御座いません。
少しでも潤滑に進められたらと思いでのご提案です(*^-^*)
wagaco(ワガコ)を使用していく中で、そういった疑問や不安を感じたらすぐにご連絡ください!!
解決策の提案や、次回のアップデートの参考にさせて頂きます。
これからもwagaco(ワガコ)の魅力をお伝えしていきますので
是非ブログをチェックしてください🌟
DMや資料請求、お問い合わせはお気軽にどうぞ!
wagaco(ワガコ)は初期費用・月額費用・更新費用すべて0円!